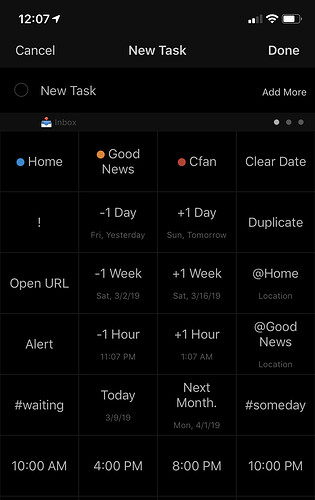When GoodTask v4.4 was released for both macOS and iOS I wanted to revisit this app and see if I could make it work for me on a daily basis. tl;dr; It does and it's been a fun experiment.
Don't get me wrong... there are still some things that suffer because of Reminders limitations but overall I've found a lot to like. So I wanted to detail how I'm using this app on a day-to-day basis as it might help some of you as you try to use it as well.
Table of Contents
- Settings
- Appearance
- Lists
- New Tasks
- Favorites
- Text Snippets
- Quick Actions
- Organization
- Lists
- Smart Lists
- Capture
- Quick Capture
- macOS
- iOS
- Email
- MailMate
- Airmail
- Shortcuts
- Templates
- Quick Capture
- Working
- Keyboard Maestro
- Review
- Recurring Tasks
- Keep It Lists
—
Settings
I’m not using anything earth shattering in my settings. A few areas of note though.
GENERAL
- Separate calendar events: OFF
- Separate completed on List View: ON
- Tag on: NOTES
- Sound Effects: OFF
LISTS
- Edit: List Order
- Use this to update the order that the lists are shown in various places in the app. The main area is when selecting a list in the dropdown menus of a new task, or the Detail view of an existing task.
- Un-check any Lists & Calendars you don’t want to be visible in the app.
NOTIFICATIONS
- Include:
- Today – No Time
- Today - Later Tasks
- Notifications: OFF (macOS)
- I prefer to get notifications on iOS only, so I have this turned off on macOS.
APPEARANCE
- Font Size: SMALL
- I find the small size small enough to keep the majority of the app’s lists compact, but also still readable while I’m working.
- Title: ALL
- Notes: 1 LINE
- Duration: OFF
- Subtasks: ON
- Notes Icon: OFF
- Subtasks (Show Details): 3 Lines
TEXT SNIPPETS
- A few of my favorite text snippets that I use:
- /List - Allows quickly associating a task to a list during quick entry
- _evening - _Set to 10pm
- _before bed _- Set to 8pm, so that I can make sure to do it before I try to get to sleep
- +1-7d | +1-2w - Allows quick setting of dates from today
QUICK ACTIONS
- I keep actions organized in a 4x grid on macOS. I find this matches iOS and helps my brain process where an action is at a quicker pace.
NOTE: The iPhone you have can adjust how much of the Quick Action grid you see. On my Xr, I see 4x rows, but apparently on a X, you get 3x rows. Also, if you are on macOS, and you do not have "Integrate Panels" checked, you can resize the Quick Action popover and it will retain those dimensions.
Layout:
- 1st Row: Lists & Clear Date
- 2nd Row: Priority | -1/+1 Day | Duplicate
- 3rd Row: Alert | -1/+1 Week | Location: Home
- 4th Row: Open URL | -1/+1 Hour | Location: Work Office
As you can see, I follow a pattern of general action, 2 date based actions, then another general action. This helps me to see all date based actions in a center column.
—
Organization
LISTS
I organize almost everything into lists. I then color code lists based on a general “Area”. This way I can scan my lists and jump to a section almost immediately.
- Home = Blue
- Main Job = Orange
- Second Job = Red
- Side Work = Teal
- Guidance = Purple
SMART LISTS
I have a few smart lists that I use. Overall, I’m trying not to go overboard with these, but I do enjoy the ability to quickly segment my tasks based on specific criteria. For instance, if I need to see all tasks that I’ve assigned an alert, I can do that with a smart list.
So what are the ones that I’m using?
- Today : All my tasks due today (List View)
- Upcoming : All upcoming tasks (Week View)
- Anytime : All tasks without an assigned date
- Waiting : All tasks with a
#waitingtag - Work Day : All tasks with a time between 7am - 6pm. I’m using this for my badge counts, as I don’t generally want to see my evening tasks as a badge.
- Evening : All tasks with a time between 6pm - 12am.
- Reviews : I have a smart list for each “area”, so that I can review them on a regular basis.
—
Capture
QUICK CAPTURE
On macOS, I make use of the global Quick Entry window.
On iOS, I have a Shortcut that I created (with a Homescreen icon) that I can run to enter task details. I love this because it’s set to parse it through the smartadd URL scheme. This way I can make use of all the text snippets during task entry. Something like:
!! Clean up the backyard wednesday 6pm /h alert
This will get parsed into my Home list with a medium priority, an alert for the next Wednesday @ 6pm.
Video Example
Get the Shortcut
I use MailMate on macOS as my mail client. I created a bundle that I use to pass the email message to GoodTask with the message URL, and the email body into the notes.
On iOS, I primarily use Apple’s Mail app, but because it can’t natively send messages to external apps, I supplement it with a custom Shortcut in Airmail. This parses the message in the same way that MailMate does, so I can reference the message later regardless of which platform I’m using.
Read how this is done at The Guild
SHORTCUTS
I’m finding more and more uses of Shortcuts. Having tasks within Reminders also gives some added benefits in Shortcuts. Here are a few items that I’m getting some regular use out of. ![]()
-
Templates. I have a handful of templates that I need to re-use over and over again. Being able to “spin them up” quickly is very helpful.
-
Read/Watch Later. I’m storing my lists of articles to read, and videos to watch, in Reminders. Having a Shortcut that I can use when viewing within Safari, or on YouTube, makes it faster to store things for later access.
-
Read/Watch Something. After storing my read/watch items, I need to access them. Viticci from MacStories has a Shortcut that parses Reminders for URLs and shows you a list you can multi-select and open within Safari. I’m using a modified version of this script to jump straight to these items.
Note: I got the base for these shortcuts from @viticci's Shortcuts Archive.
-
Log of Completed Tasks. A downside of Reminders is that it doesn’t hold up well to storing a massive amount of completed tasks. Thanks to another member of this forum, I borrowed their Shortcut and updated a few things (removed Notes, and I’m pushing the completed items to Agenda instead). This is a bit new, but working ok for me so far.
Note: I got the base for this shortcut from @denrael's post.

Completed Log Example -- VIDEO
- Log Completed Tasks to Agenda
- Requirements:
- Setup a Project in Agenda
- Adjust the URL at the end of the Shortcut
- Add any exclusion lists to the top Reminders step.
-
My Daily Schedule. This isn’t directly related to GoodTask, but I have a few Shortcuts setup to automate creation of my daily calendar entries. I have some blocks of time that I want to assign to whatever I’m planning on working on for that day.
—
Working
When working I generally am working on macOS, so I try to make heavy use of Keyboard Maestro for any actions that I do over and over again. v4.4 of GoodTask on macOS has made this automation possible. It added URL schemes, and Quick Action menu items. It’s the only reason why I’m using the app today. Otherwise there was just too much friction in my daily use.
Here are a few of my most used macros:
- ⌘⇧I : Go to Inbox
- ⌘⇧T : Go to Today
- ⌘⇧F : Go to Upcoming
- ⌃⇧K : Clear Date
- ⌥⌘Right Arrow : Focus on Tasks
- ⌃⌥⌘⇧G : Open URL
- ⌥1 : Add Priority (!!!)
- ⌥⇧1 : Remove Priority
- ⌃[ : -1 Day
- ⌃] : +1 Day
- ⌃T : Do Today (Today 10pm)
- ⌃Y : Do Tomorrow (Tomorrow 10pm)
- ⌥Q : Toggle Mini -> Full Window
- Example Video
- Toggles the window’s side panels (Lists & Details) and shrinks the window down to around 600x700 pixels. Invoking the key combo again makes the app full screen.
What does my general day look like?
- The night before I setup my calendar blocks + what tasks I plan on working on.
- The next day, when I begin my day I start working through each block of time. I hit ⌥Q to jump into the mini-window so that my other lists aren’t distracting.
- If for some reason something isn’t going well, and I need to push it off to the next day, I can select the items and quickly hit
⌃Yto push the task(s) to the next day, and get on to my next block of time. Side note: I have most of my default times set to 10p. _This is a “placeholder” that I use so I know to schedule them within my calendar blocks for the next day. _ - If I need to create a new task after getting an email, I can press ⌃⌥⌘⇧C within MailMate, and the email is moved to my Inbox in GoodTask. I can process it immediately, or have it there until I do my next daily review that evening.
- If I’m out an about and someone mentions something that I need to do, I have both Drafts + Shortcuts setup to quickly capture single actions, or multiple actions, through SmartAdd so I can capture these thoughts before they get lost.
- If I get to the end of my day and I have some items that I made progress on, but haven’t finished completly. I’ll make a note of what I completed within the Notes field, and then Clear the Date with ⌃⇧K, and I can re-schedule it another day when I’m going to get back around to it.
—
Reviews
In order to facilitate a regular review of my lists when using Things, I started using recurring tasks to handle alerting me to review different areas on a regular basis. GoodTask isn’t really any different here. I have a Daily, Weekly, Monthly, & Yearly Review that I have set to specific repeating schedules.
I don’t care to track the individual items in these actions though so I keep the checklists in Keep It.
—
If you all have any areas that I can clarify or if you’d like any shortcuts or macros, do let me know. ![]()